Social Selling facilitates the customer journey on social media by enabling viewers to shop directly from a video. By adding unique shop codes to featured products, the viewer is able to type the code of a product in the live chat and automatically receive a message with the link to that product’s PDP page - for an effective checkout.
As Bambuser pushes the boundaries of video commerce, we want to give our customers more choices on how to create personalized shopping experiences and engage with their customers.
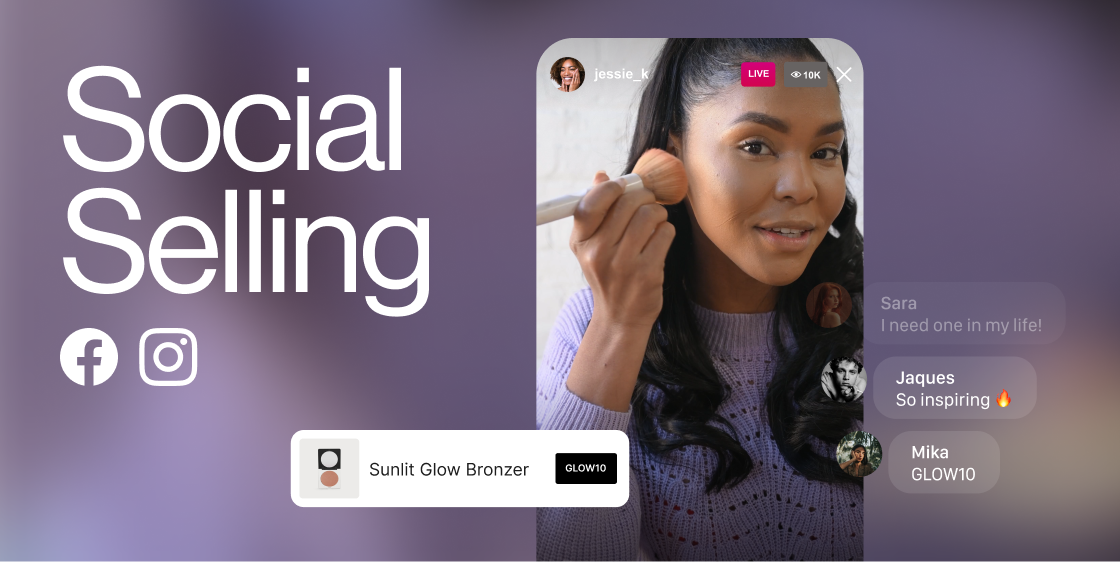
Limitations
- Social Selling is only supported on IG and FB
- Product Bundles are not supported on Social Selling shows
How to connect your Bam Hub to Instagram
- Go to Integrations under Settings
- Select the CONNECT option for Instagram under Multistream and proceed through the provided steps in the Meta pop-up page
- After completing the steps, return to your Bam Hub and refresh the site to view the selected page. The chosen Instagram page will now be visible
- Done! You have now connected your Bam Hub to your Instagram page. See a video demo below for the entire workflow.
How to enable Social Selling for Instagram
When you have connected your Bam Hub to Instagram, following the steps above, the following steps guides you through how Social Selling works on Instagram. Prepare by logging into your Instagram account in another tab/window.
- In your Bam Hub, create a new show by clicking Shows in the left-hand menu and then NEW SHOW in the top right corner
- In the show settings, choose the Instagram page you want to activate under Multistream
- A pop-up will appear asking you to fill in Stream URL and Stream Key. Go to the tab or window of your Instagram account, click Create in the left-hand menu and click Live video
- Add a title to your show, select Public for Audience and click Next
- Now your Stream URL and Stream key will appear - copy them and paste them to the pop-up in your Bam Hub
- Click the toggle for Enable streaming and click Save
- Select Video source and select if you want to go live or upload a pre-recorded video
- Add products that will be showcased in the video and make sure the remaining show settings are filled in
- When you are ready to stream your video, click Moderate in the top right corner and proceed to click GO LIVE
- When you have gone live or uploaded a video, head back to the Instagram tab and click Go live in the top right corner. This can take up to 30 seconds and you will not be able to click Go Live before you can see a preview of the video in the pop-up.
- Go back to the Moderator View and click on a product in the Timeline when you want it to be visible in the show or video, and the product card together with the shop code will appear on the shoppers screen
- You have now gone live with Social Selling on Instagram!
Start using Add to Bag Buttons on Instagram
Requirements
“Add to Bag” buttons feature requires that you have integrated Cart Integration.

- Navigate to Settings → Integrations, select Instagram, and toggle on the option to enable Social Selling.
- For this update, ensure Enable Advanced Button-Based DM Selling is also toggled on, then click Save.
- Go to Settings → General Settings → Player/Cart Integration and add the required link to your cart integration page.
UTM Tracking for Social Selling on Instagram
Our Social Selling feature for Instagram now supports UTM tracking, giving clients the ability to measure traffic and conversions from their Social Selling shows more precisely. This feature is automatically enabled, requiring no configuration within Bambuser. UTM tags help distinguish Bambuser Social Selling traffic from other sources, providing better insights for campaign and product-specific performance.
UTM Tags Added by Bambuser Social Selling
Bambuser automatically adds the following UTM tags when traffic is generated from Social Selling shows on Instagram:
| UTM Tag | Description |
|---|---|
| utm_id | [Show id] |
| utm_source | bambuser |
| utm_medium | |
| utm_content | [Bambuser Show Title] |
| utm_campaign | bambuser_live |
How to Use the Data
Clients can track traffic and conversions from their Social Selling shows by reviewing UTM-tagged data in their analytics tools, such as Google Analytics or Adobe Analytics. These tags help identify the origin and specifics of traffic, including product clicks and show-driven traffic sources.
Facebook
How to connect your Bam Hub to Facebook
- Go to ‘’Integrations’’ under ‘’Settings’’
- Select the "CONNECT" option for ‘’Facebook Multistream’’ and proceed through the provided steps
- After completing the steps, return to your Bam Hub and refresh the site to view the selected Facebook page. The chosen Facebook page will now be visible
- Click the edit icon next to your Facebook page's name
- A Page Details pop-up will appear
- Select "Social Selling" and then enable it by clicking the corresponding option.
- Click "SAVE" to apply the changes
- Congratulations! You've completed the setup. Proceed to the "Shows" section, create a new show, add products, and remember to enable ‘’Multistream’’ in the lower right corner
Activating Facebook Messaging Feature
To send messages to your shoppers on Facebook, you will need to enable the messaging option. Please follow these steps to do so:
- Navigate to your Facebook Page and locate the Page icon in the top right corner.
- Access the drop-down menu and select "Settings & Privacy."
- Choose "Privacy Centre."
- Click on "Settings" in the left sidebar, then select "Facebook Settings" from the drop-down menu.
- Ensure that the "Messaging - for Public" option on the "Privacy Settings and Tools" page is switched on.
You’re all set!
Customizing the shop codes and messages to shopper | Facebook & Instagram
For Social Selling on Facebook and Instagram, you can easily change both the shop code appearing on the product card and the text that is being sent to the shopper in a message. Here is an easy step-by-step guide on how to customize both these fields, followed by a demo video.
.gif)
- In your Bam Hub, navigate to Integrations in the left-hand menu
- Click on Facebook or Instagram - the same steps apply for both platforms
- Next, click the edit icon next to your Facebook or Instagram page's name
- On this page, you can customize the shop code (e.g., "SHOP," "CODE," or "TYPE"), and a unique shop code will be automatically generated. Additionally, modify the text that will be sent to the shopper
- For Facebook only, you can also toggle Inline Reply, where the shopper will receive the same message directly in the live chat as well as a direct message (a private message will be sent by default.
- Done! You have now customized the shop code and the message sent to the shopper. See the video below for a visual representation
How to customize the shop code (e.g GLOW)
- When creating a show, click Add Products and navigate to the Social Selling Code section to set the shop code that will appear when the specific product is featured during the show.

Troubleshooting
Frequently Asked Questions
Can I stream via the Social Selling feature with an RTMP connection?
The Social Selling feature is not compatible with an RTMP connection, so please use the Meta integration option through your Bam Hub.
Will I pay more for Bambuser due to the new feature?
The feature is automatically available for you to set up through your Bam Hub, and use at your discretion.
Are there any differences for the shoppers, using Social Selling on Facebook or Instagram?
The feature works in the same way both on Facebook and Instagram - the only difference is that on Facebook, you can send the PDP link as a private message but also directly in the chat to a shopper, whereas on Instagram the link will only be sent directly to the shopper as a Direct Message.
Does the viewer experience change with the Social Selling feature? What recommendations do you have to me as a host?
The player for the shopper looks very much the same. A code for viewers will be added directly to the Facebook stream. We recommend that hosts engage the audience in the show and cater both for website viewers and Facebook viewers by mentioning that, if they are watching from Facebook, they can simply type the code to proceed to checkout, whereas viewers on the website can simply click the product card as per usual. A seamless and familiar experience is provided wherever they’re watching.
How long do I have to wait before streaming a show after I have connected my Bam Hub to Facebook?
No time at all! Once you have linked your Bam Hub to your Meta account, you can start a show straight away.
Does the code still work on demand if I post a video on Facebook after the livestream?
Unfortunately, Facebook does not allow for automatic messages to be sent after a live stream. You can, of course, keep your video on Facebook or Instagram to boost awareness and engagement, but shoppers will not be able to receive codes to the PDP when watching the on-demand version.
Can I go live from a Facebook group or only through a Facebook page?
Social Selling only supports streaming from Facebook pages.
Does it make a difference if the shopper writes the shop code in lower or upper case?
The shop code is not case sensitive, so your shoppers can type it in lower or upper case and they’ll still receive the message with the PDP link.
How do Action Cards work for Social Selling (SS)? Do Action Cards appear on Instagram (IG)?