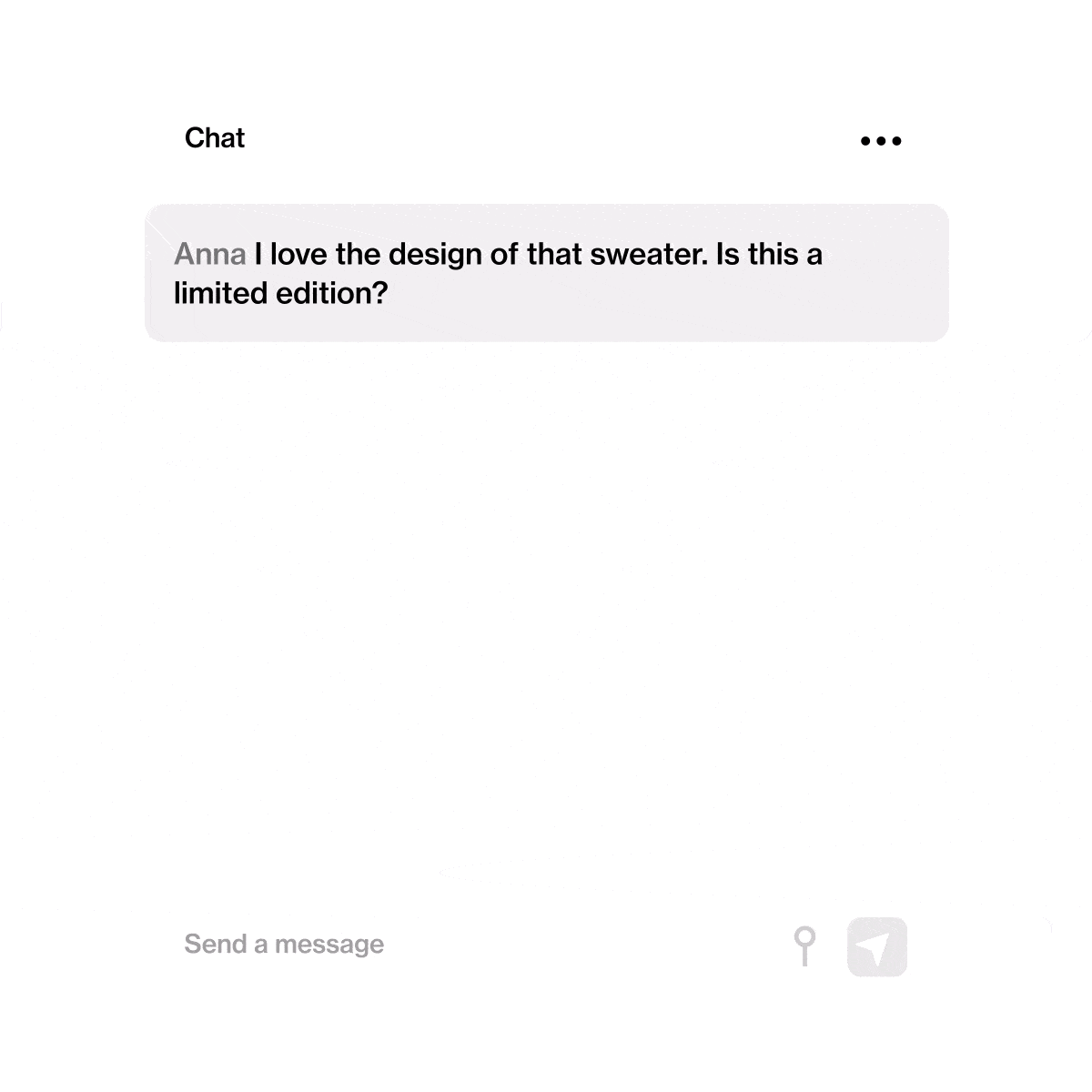Access permissions
To be able to moderate the chat you need to have either Admin or Moderator access. A user with Moderator access can not see real-time stats, only Admin users have visibility for real-time stats.
As an Administrator and Moderator, you can moderate many different elements of the broadcast while live. This is all managed through the Moderate tab in the Bambuser dashboard.
On the show page, click on the Moderate tab at the top of the screen. From there, you have a few different moderation options:
- The show: This allows you to view the show player in real-time.
- Products: Here you can highlight products while the show is live. Learn more about highlighting products further down in this article.
- Timeline: Here you can see the timeline of the products highlighted. You can edit these highlights by removing them or re-highlighting. You can also use timeline to "schedule" highlights for a prerecorded show.
- Chat: Audit, confirm, unpublish, and remove chat messages. As an admin, you can also block a viewer from posting messages. Learn more about chat moderation further down in this article.
- Download the chat: When the broadcast is over, you can download a .csv file containing all the chat messages from the show. You can download chat entired by navigating to moderator view, click on the three dots on the top right and click "Download Chat"

Product moderation
Highlighting products is our term for making products appear on-screen in the Bambuser player during a live/pre-recorded show or video.
When you highlight a product on-screen, the viewer will see the following:
- Product thumbnail image
- Product price (if specified: see note below)
Highlighting products from the moderator view:

Highlighted products from the shopper view (desktop)

Highlighted products from the shopper view (mobile)
To highlight products:
- From the dashboard, select the show you want to moderate.
- Select the Timeline tab to see all your added products.
- Click on the product you want to highlight to select it.
- Click on the product again to stop highlighting it.
You can highlight products using the dashboard or, if you're hosting a show, through the Bambuser mobile app. Learn how to highlight products in the mobile app here.

How to Edit Highlights Whilst the Show Is Live
During the live show, if you need to adjust the timing for when a product is highlighted, follow these steps:
- While in Moderator View, click on the three dots next to the product you wish to edit and select Delete highlight.
- Choose the desired time for the highlight to appear, then click on the three dots again and select Highlight again to adjust the timing for when the product is highlighted.
- The product will now be visible at the correct timestamp.
How to Edit Highlights for Ended Shows & Pre-Recorded Videos
- Navigate to Ended Shows within the Shows section of the left-hand menu.
- Select the video for which you wish to edit the product highlights.
- Access the Timeline tab within the Moderator view.
- Begin playing the video.
- Click on Highlight for the item you want to highlight at the current timestamp.
- Once you've added the highlights, your changes will be saved automatically.
You can also include products that haven't been previously featured, both for live and past shows. Simply navigate to the Products section within the Moderator View and select Manage to add entirely new products. Once added, highlight them using the process described above.
Chat moderation
For live shopping viewers, the chat is their way to interact with your stream in real-time. Chat enables your audience to ask questions, add comments, and engage with your brand in a personal way. Anyone with access to your company’s Bambuser dashboard with an Admin or Moderator account can act as a chat moderator. A user with Host access can also interact and respond to chat messages through the Bambuser app only.
To moderate a live chat:
- Login to the Bambuser dashboard
- On the Shows tab, click on the show you want to moderate
- Click on the Moderate tab
- Start chatting!
From here you can post messages, reply to questions, and moderate the live chat. You can have as many admins/moderators moderating the show as you want to. It’s best to stick with plain-text messages in the chat. But if you do need to send a link, you can. Just add https:// in front of the URL.
*Please note: Links can only be sent by chat moderators.
How to moderate the chat
As a chat moderator, your chat messages will include your profile name and image from your Bambuser account. So, we recommend that all chat moderators use the same name and profile picture. To set this up, just have everyone who will be moderating the chat set their profile name to your company name, and profile image to your company logo.
To send a message in the chat, just type your message in the chat window and hit the Enter key or click the ARROW button. Your message will appear in the chat in a few seconds. Moderator chat messages look slightly different than regular chat messages. This is to let viewers know that the message comes from you, and not just from another viewer.
You can reply to individual chat messages. All you have to do is:
- Mouse over the comment you want to reply to
- Click on the comment
- Write your reply
- Hit the Enter key on your keyboard or press the ARROW button
If another chat moderator replies to a message in real-time a text appear below stating which moderator is answering to mitigate several answers to the same question. This is visible for everyone that is in the Moderator view and when a message has been replied to, it will get an icon on the left-hand side to display that it has been handled.

Info
A message from a viewer can not be replied to twice.
You can see different icons before a viewer's message depending on the outcome, more information on how to pin, unpublish and block can be found in the end of the article.
Chat features
Pin and unpin messages
As a chat moderator, you have the ability to “pin” a message in the chat. You can pin/unpin messages from the dashboard and from the Bambuser app. Pinned messages will appear static at the bottom of the chat (mobile view) or at the top of the chat (desktop view). You can only have one pinned message at a time. You can have a pre-written message pinned before live which will appear as pinned once you go live

Delete, block, unpublish messages
The moderator’s job is to keep the conversation on track. That’s why Bambuser includes a number of features to help you stay in control of the conversation.
- If a comment is unpublished, it is removed from the chat — but can be re-published later if you like.
- If a user is blocked, no past or future messages from that user will display to the public, but they will not know they are blocked.
- If a comment is deleted, it is removed from the chat and from the subsequent chat logs.
Pause the chat
To prevent the chat from becoming flooded when there are thousands of viewers chatting at the same time, we limit the number of messages displayed in the video player to 2 posts per second. But if you need to, you can also pause the chat. The Pause chat checkbox will disable chat for viewers, limiting messages to moderators only.
Downloading chat logs
Once the live stream is over, you can download a copy of the chat log for your records. To download the chat log, go to the Moderate tab and click the three dots ... in the right top corner. Click DOWNLOAD CHAT and the chat log will be exported as a .csv file.

Profanity Blacklist
Bambuser will automatically block any words that are on our Profanity Blacklist. Bambuser is using a shadowban. During a live show, whenever a viewer types any of the words on the profanity list, they will appear to the one who wrote it but not to any other viewers.
Info
If you would like to skip this option, Bambuser can disable it for your dashboard. Please reach out to your Bambuser point of contact.
AI Moderator
Don't let a flood of chat messages overwhelm you during a live show. The AI Moderator is an intelligent assistant that helps you manage your chat and engage your audience more effectively.
This feature uses the information from your show settings and the AI section in your BamHub to generate relevant answer suggestions. This means you can respond to questions and comments quickly, keeping the conversation flowing and your focus on the show.
Ready to see how it works? Learn more about setting up the AI Moderator here.