Every live show includes screens (also sometimes called curtains) that will be displayed before and after the show, as well as a screen for paused shows. You can customize and modify the screens to fit your brand. Here's how:
- From the dashboard, click on the show you want to customize. From there you will be taken to the Setup screen.
- Click on Player Settings to open the player options.
- Click on the CUSTOMIZE SCREENS button.
From here you can either upload your own images/GIFs or modify the color and text of the screens right from the dashboard.
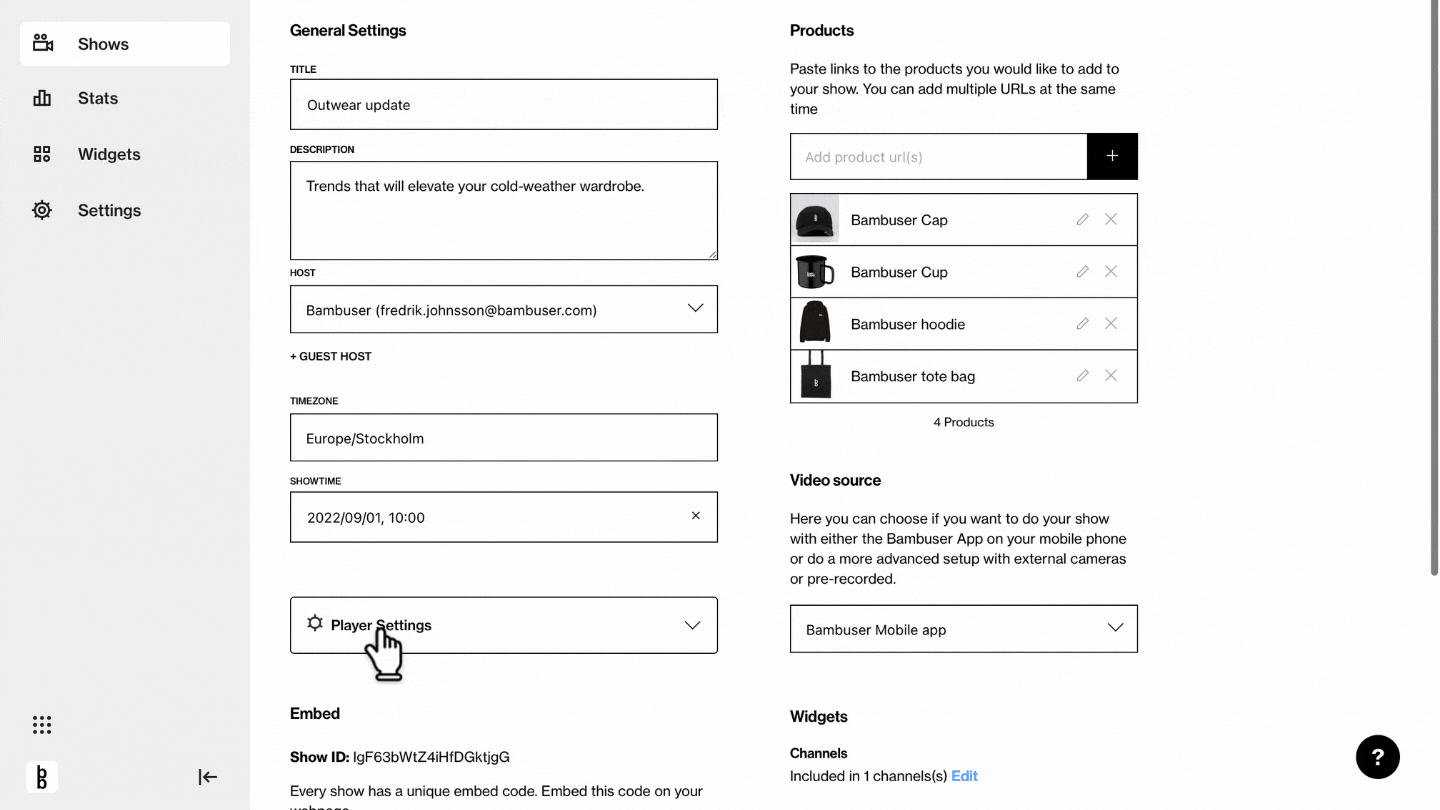
Upload your own images/GIFs
To upload your own images as screens:
- Click on the screen you want to upload (before show, pause, or end of show).
- Mouse over the rectangle with THEME DEFAULT written in the middle.
- Click on UPLOAD IMAGE.
- Select the file you want to upload and click Open.
Modify your screens in the dashboard
If you don't want to upload your own images, you can still modify the look and feel of your screens in the dashboard.
Background color
Check the background color checkbox to change the background color of the screen. You can specify the color using a hex color code.
Settings
In the Settings section, you will see a number of checkboxes. Check the box to remove the following content from your screen:
| Checkbox name | Content |
|---|---|
| Hide headline | STARTING SOON |
| Hide countdown | Clock counting down to the live show |
| Hide logo | Logo at the bottom-left of the screen |
| Hide add to calendar button | Add to calendar button |
| Hide share button | Share button |
Text
Check the Color checkbox to change the color of the headline text.
Buttons
Here, you have some options for modifying three different buttons:
- Add to calendar button
- Share button
- CTA button
For the Add to calendar and Share buttons, you can modify the background and text colors, but not the text itself.
For the CTA button, you can:
- Write your own text
- Specify the link you want the button to take people to
- Modify the background and text color